Apple Continuity Copy Paste Not Working
Using copy and paste is probably one of the early things you must've learned to save time. While that makes the work easy, we can only imagine how devastating it can get when copy-and-paste stops working. If you cannot copy and/or paste text, files, and other content on your MacBook, read this post to determine how you can fix the problem.

You might wonder why your MacBook failing to copy and/or paste anything. This happens for a myriad of reasons, including glitches with certain system processes, bugs, etc.
Before you proceed to the solutions, make sure you're copying and pasting the right way, using the correct shortcuts: Command + C to copy, Command + X to cut, and Command + V to paste. If these combinations do not work — perhaps because you have a faulty keyboard — use the Edit function on the menu bar to complete copy and paste actions.
Click Edit on the menu bar and select the appropriate action(s) you want to execute.

If you still cannot copy or paste text or files using the keyboard shortcuts or Edit function on your Mac, proceed to the section below for solutions.
1. Force Quit Pasteboard Server
Pboard is the short form for Pasteboard Server. This program facilitates the exchange of information on your Mac. When you copy or cut data from an application, the pasteboard server temporarily stores the content. This same program makes copied content available when you paste it within an application. Think of it as your Mac's clipboard.

If the copy and paste functionality isn't working correctly on your Mac, the pasteboard server may be experiencing some glitches. Hence, stopping the pasteboard server might help. That will give it a refresh and hopefully get the copy and paste functionality working again on your Mac.
There are two ways to end the pboard process on a Mac.
Force Quit Pasteboard Server via Activity Monitor
Follow the steps below to stop the pasteboard server from the Activity Monitor.
Step 1: Click Go on the menu bar and select Utilities.
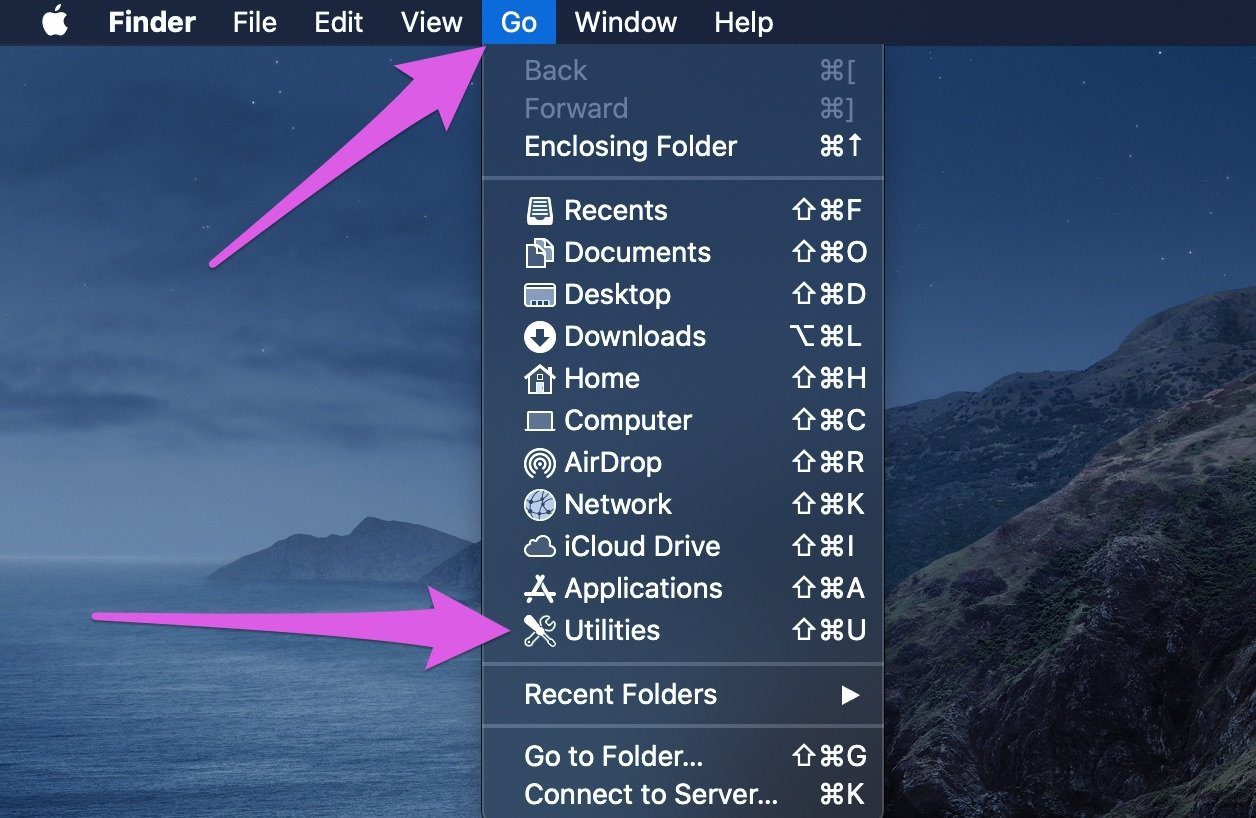
Step 2: Double-click on Activity Monitor.

Step 3: Type pboard into the Activity Monitor's search box and double-click on pboard in the result window.

Step 4: Click the Quit button.
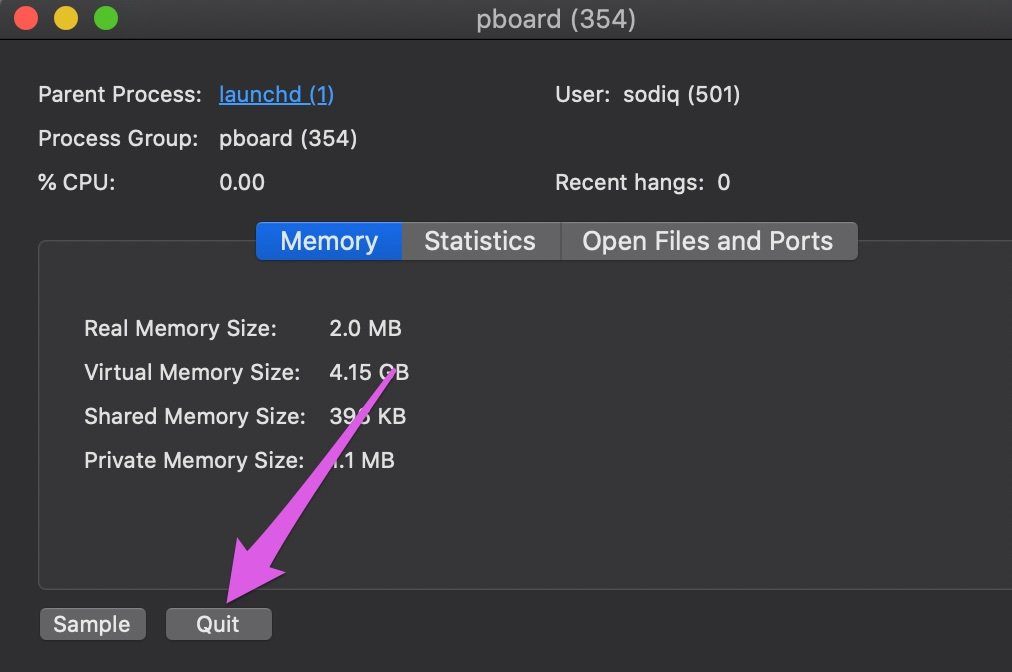
Step 5: Finally, select Force Quit.

That will kill the pasteboard server process and immediately start it anew.
Note: Force quitting pboard will delete recently-copied content stored in the pasteboard server's memory. Before you quit pboard, make sure you still have access to the copied content—so that you can easily recopy it when pboard comes back on.
Force Quit Pasteboard Server via Terminal
You can also use the Terminal app to refresh the pboard process. Here's how.
Step 1: Click Go on the menu bar and select Utilities.

Step 2: Double-click on Terminal.
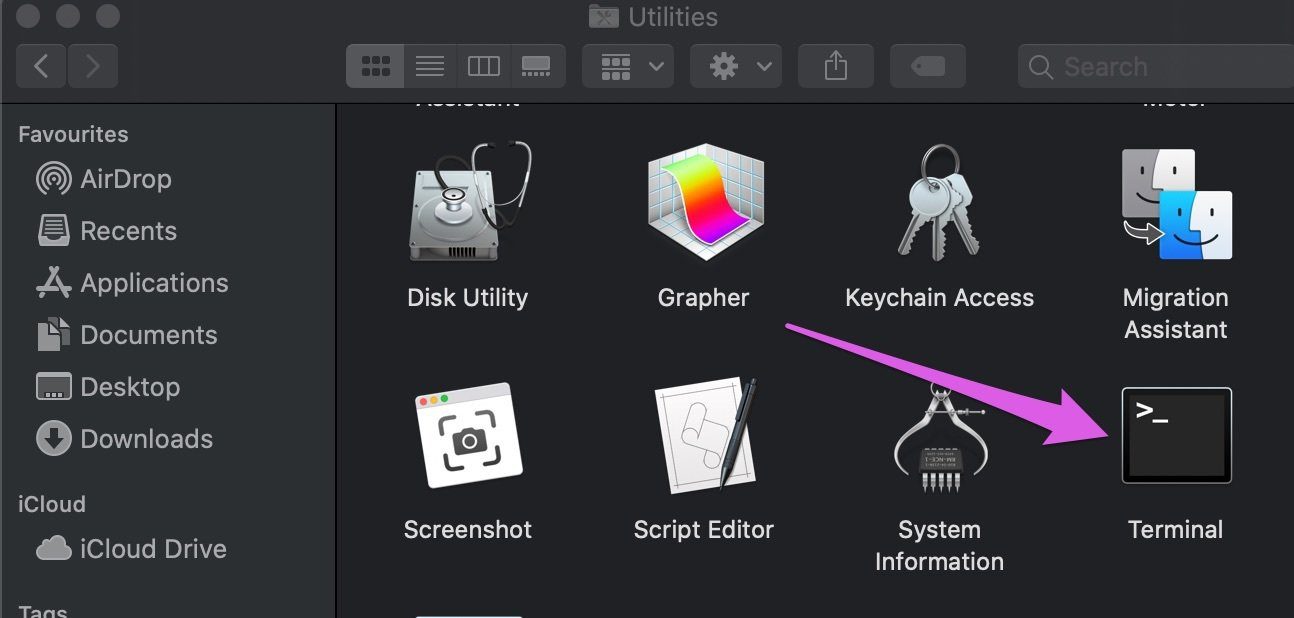
Step 3: Paste the following into the Terminal console and hit Return on your keyboard.
sudo killall pboard
When you'll have to enter your system's administrative password to use that command.

And that's it. The pasteboard server will be shut down and automatically restarted by your Mac. Now, try copying and pasting content and see if it works.
Fun Fact: The Pasteboard Server is also responsible for Drag and Drop operations on your Mac. So, if you're unable to drag and drop files on your MacBook, force-quitting pboard might help resolve the problem.
2. Kill WindowServer Process
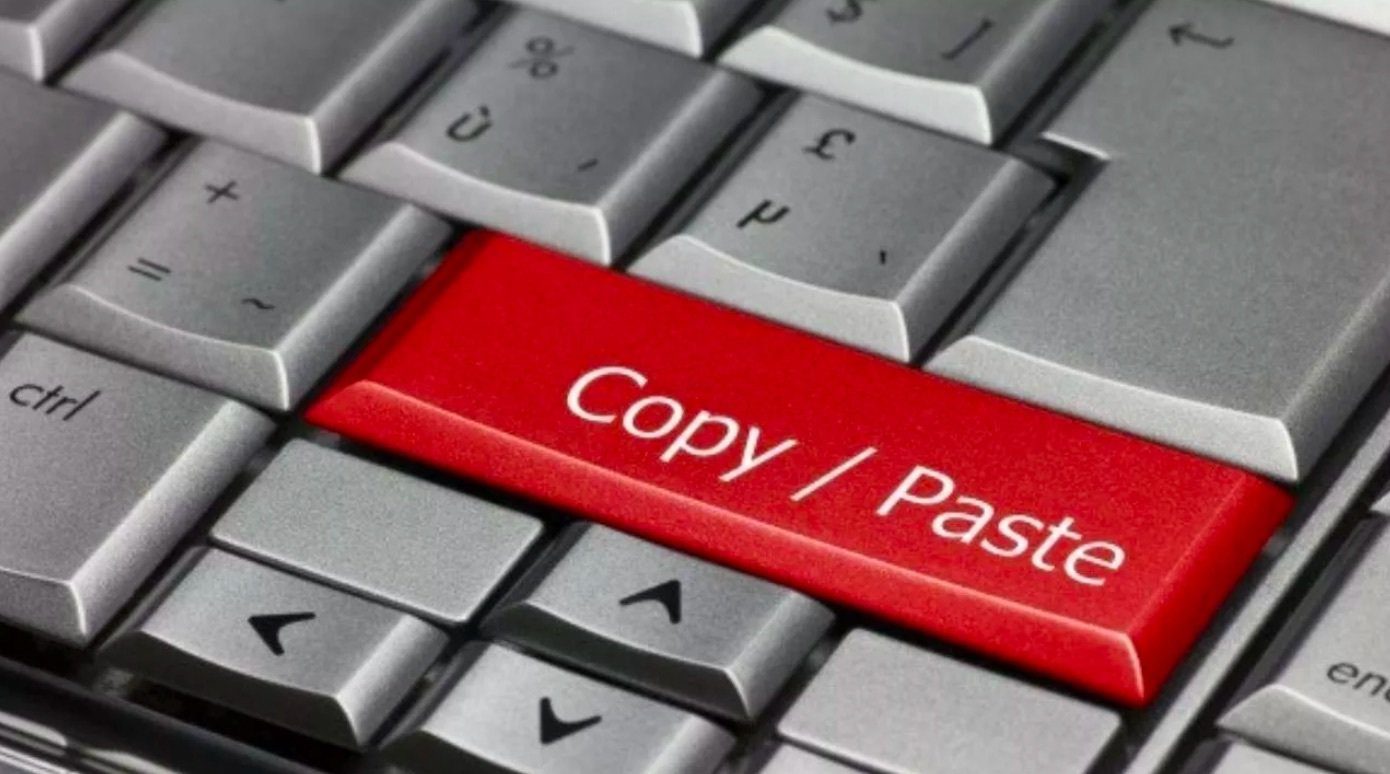
We found that some affected Mac users facing similar issues could get Copy and Paste working again by killing the WindowServer process. You can try that if force-quitting pboard doesn't fix the problem. Follow the steps below to get it done.
Note: We strongly advise saving any ongoing task on your Mac before you proceed. This is because killing the WindowServer process will immediately log you out of your Mac and close all active windows. You'll be required to sign in with your Mac's password afterward. When you do, the closed apps and windows will be automatically reopened and you might lose unsaved tasks.
Step 1: Click Go on the menu bar and select Utilities.

Step 2: Double-click on Activity Monitor.
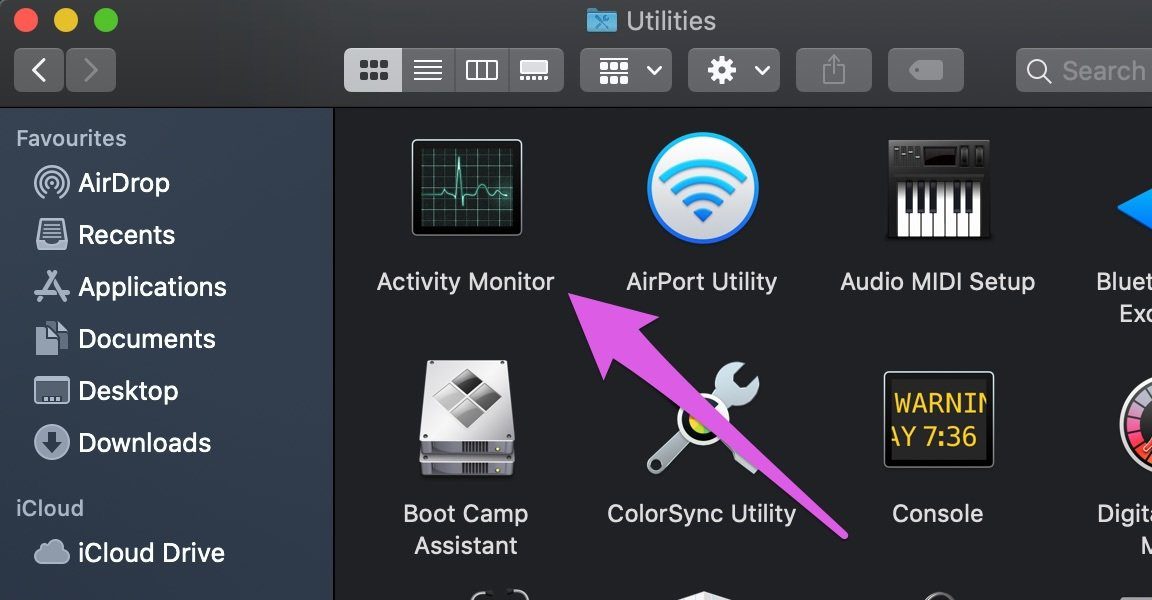
Step 3: Type windowserver into the search box and double-click on WindowServer.
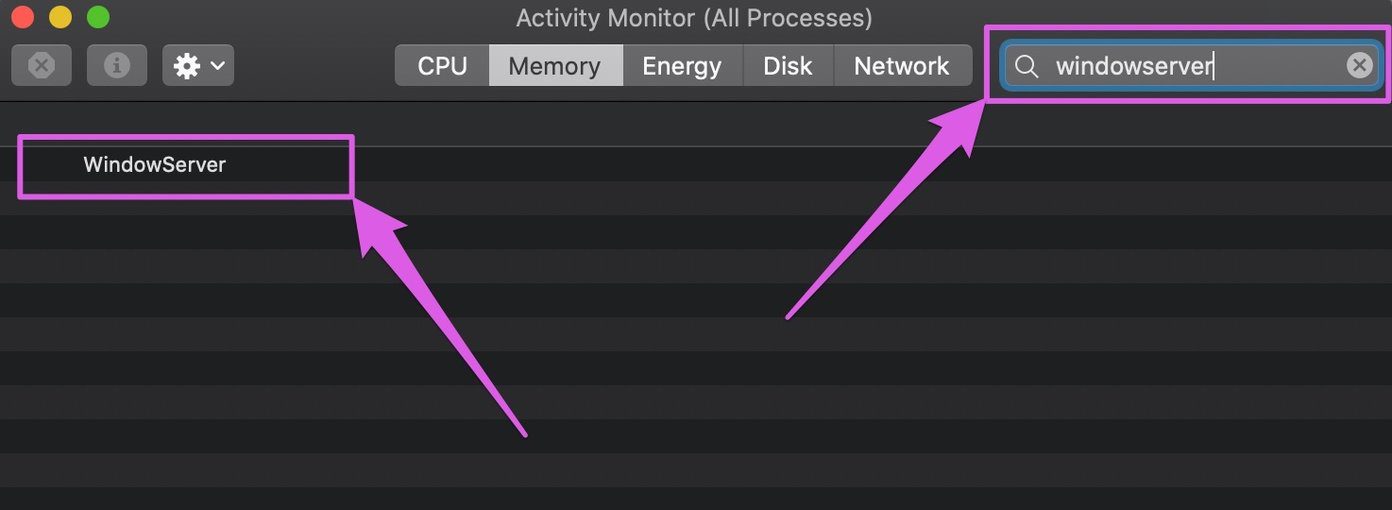
Step 4: Click the Quit button.
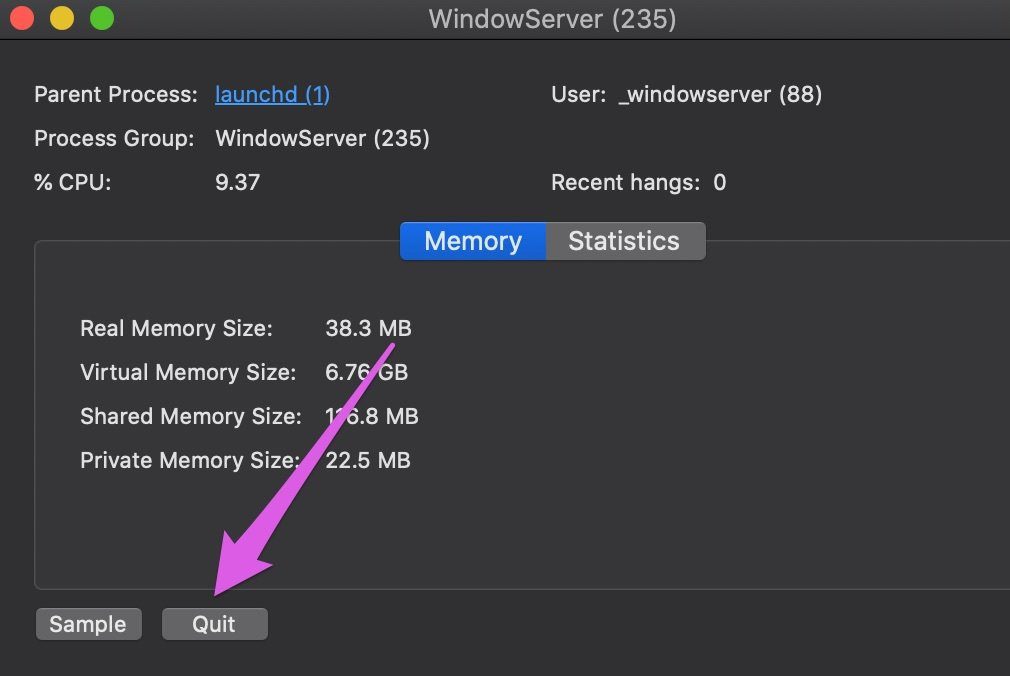
Step 5: Finally, tap Force Quit.

3. Restart Mac
If you still cannot copy or paste content despite refreshing the pasteboard server, restart your Mac. Save all ongoing tasks, click the Apple logo in the top-right corner of the menu bar and select Restart.

Check if copy and paste now works when your Mac comes back on.
Get Your Mac Checked
If none of the methods above fixes the problem, you should visit an authorized Apple Service Center near you to get your Mac checked for complex software or hardware issue. It is also advised that you update your Mac's OS to the latest version to help eliminate bugs causing copy and paste not to work.
Next up: Read the next link below to see the five (5) best Clipboard manager apps that you can use to optimize productivity on your Mac.
kerferdthised1969.blogspot.com
Source: https://www.guidingtech.com/fix-copy-and-paste-not-working-mac/
0 Response to "Apple Continuity Copy Paste Not Working"
Post a Comment