How to Add a Firestick to Your Amazon Account
You are here: Home / How to / How to Set Up Amazon FireStick in 5 Minutes (Beginner's Guide)
This guide will show you how to set up Amazon FireStick for the first time. The steps work on all Fire TV devices including FireStick 2nd/3rd Gen, Fire TV Stick Lite, FireStick 4K/Max, and Fire TV Cube.
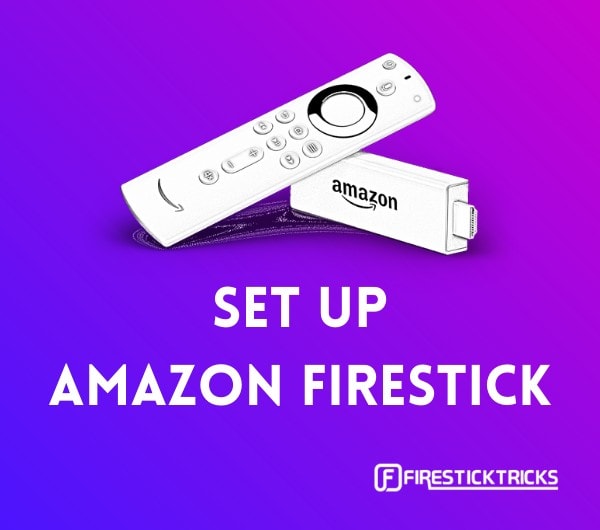 TV viewing is rapidly changing over the Globe with the herald of video streaming services like Hulu, Netflix, Hotstar, Amazon Prime, etc. DTH might very soon become a thing of the past and it will be for good. Video Streaming services not only offer much more and better content but also give the viewers a true choice. They can choose whatever they wish from millions of TV shows, Movies, Documentaries, etc. The latest entry in the video streaming segment is the Amazon Fire TV Stick.
TV viewing is rapidly changing over the Globe with the herald of video streaming services like Hulu, Netflix, Hotstar, Amazon Prime, etc. DTH might very soon become a thing of the past and it will be for good. Video Streaming services not only offer much more and better content but also give the viewers a true choice. They can choose whatever they wish from millions of TV shows, Movies, Documentaries, etc. The latest entry in the video streaming segment is the Amazon Fire TV Stick.
FireStick is an exclusive Amazon offering and offers a multitude of services likeAmazon Prime Video, Hotstar, Netflix, Gaana, and many others. But this isn't the only highlight of the Fire Stick. You guessed it right. The Fire Stick remote comes with Alexa support. So you can just sit back on your couch now and control everything through your voice. Amazing, isn't it?
If you're going to purchase the Amazon Fire TV Stick or have already purchased it and are worrying about how to set it up, then sit back and relax. We're here to help you out with the setup of the Amazon Fire TV Stick for the very first time on your TV. Just follow these steps closely and everything will be a cakewalk.
But before we start up with this tutorial, let us tell you a few of the pre-requisites first. These are the things that you will require to set up and run your Amazon Fire TV Stick. Please note that these things obviously won't be included in your Fire Stick Box !!! These are:
- A Compatible TV: This is obviously the foremost requirement. You'll require at least an HDTV with an HDMI port to use the Fire Stick.
- Internet Connection:The Fire Stick doesn't have internet connectivity of its own. You will need to connect your Fire Stick to an active and strong WiFi connection so that it can stream high-definition videos properly.
- Amazon Account: Last but not least, you need to register your Amazon Fire Stick to your Amazon account. If you order the Fire Stick from your Amazon account, it'll come already registered with that account. You can even change it anytime you wish.
Amazon Fire Stick Setup Instructions

Now that you're all prepared, let's start. Here's how to set up your Amazon Fire TV Stick for the first time. I have divided the setup process into 4 relevant parts to make things easier.
Attention, FireStick Users!
Governments and ISPs constantly monitor your online activity, and accessing copyrighted content on your Fire TV Stick could lead to serious trouble. Currently, your IP is visible to everyone. I strongly recommend getting the best FireStick VPN to mask your IP address and securely stream your favorites.
I personally use ExpressVPN, the fastest and most secure VPN available. Not only is it easy to install on any device, it comes with a risk-free 30-day money-back guarantee. Plus, if you're not 100% satisfied, you can always get a refund. ExpressVPN is currently also offering a whopping 3 extra months free on their annual plan!
Here are reasons why using a VPN at all times is essential.
Read: How to install and use the best VPN for FireStick
Part 1: Getting Started
STEP 1: Take yourFire TV Stick Device.You'll find a micro-USB port and an HDMI there. Now plug the USB power cord into the micro-USB port of your Fire Stick and plug the other end of the power cord into the Power Adapter.

STEP 2:Now connect the Power Adapter to a power outlet. (Note: It is recommended to use the Power Adapter and not the powered USB Ports offered by few TVs).
STEP 3: Now plug the Fire Stick into any HDMI port on your TV. Please remember the HDMI Port number as you'll now be required to turn ON the corresponding HDMI input Channel on your TV.

STEP 4: Turn ON your TV and open the corresponding HDMI input Channel. You'll see a loading screen with the Fire TV Stick logo. It might take some time to load for the first time, so don't worry.
Step 5: Now it's time to set up your Fire Stick remote. First, insert the two AAA batteries included in the box.
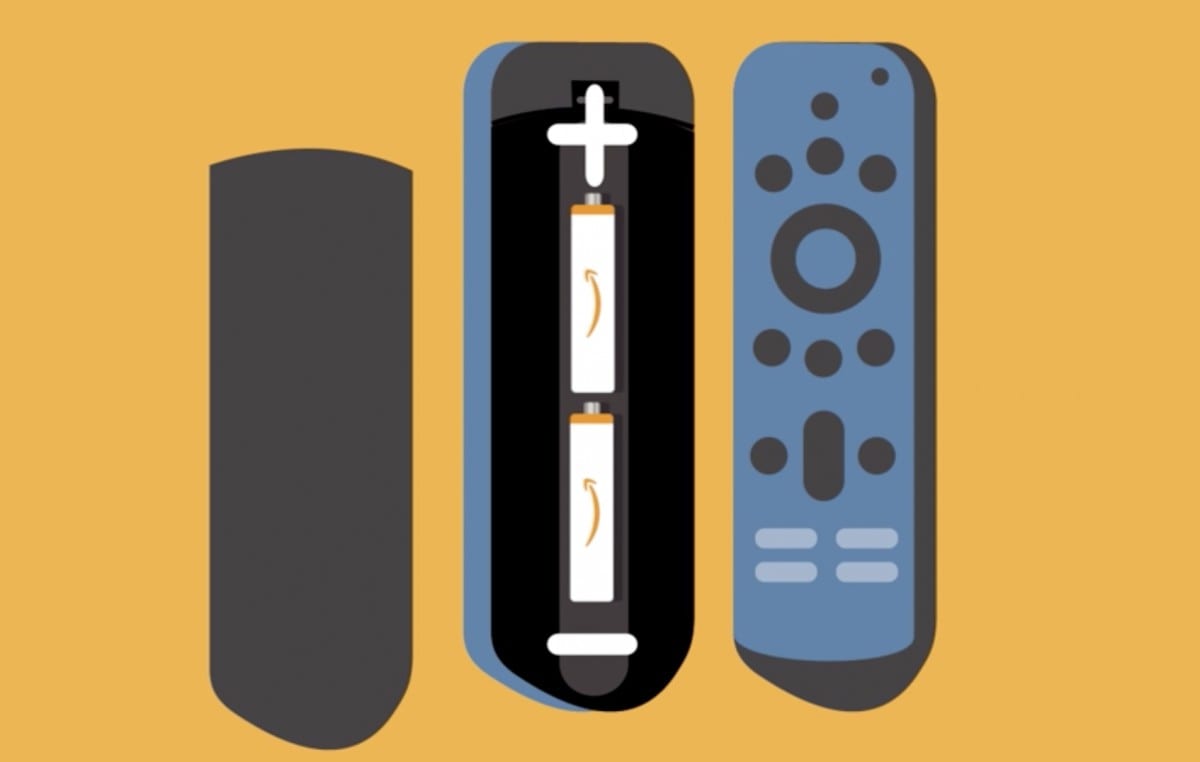
Now the remote should automatically pair up with the Fire Stick. However, if it doesn't pair automatically, just press and hold the Home button on your remote for 10 seconds. This will send your Fire Stick to the Discovery Mode and the pairing will be done.
Once the remote is paired with FireStick, press the Play/Pause button to start the set-up process
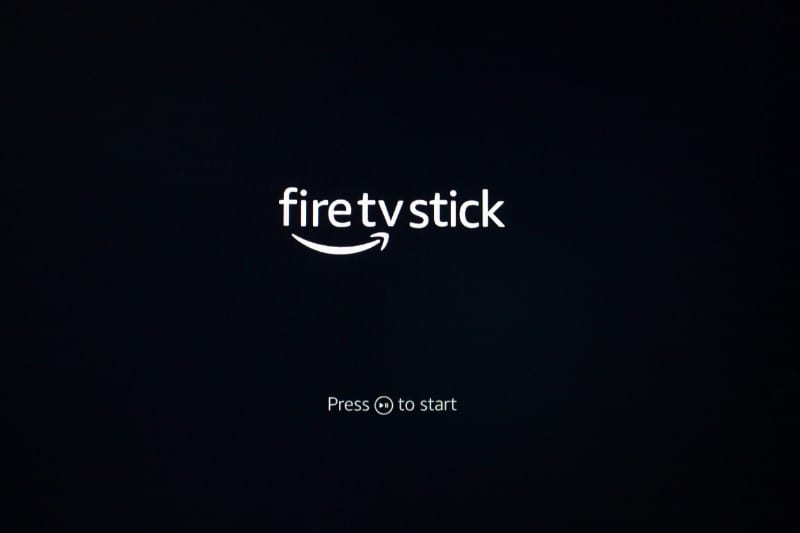
Step 6: FireStick will now ask you to choose your preferred language. Highlight the desired language using the navigation keys on the remote and press the Select/OK button on the remote to set the language.
Note: Select/OK is the circular button on the remote enclosed inside the navigation buttons
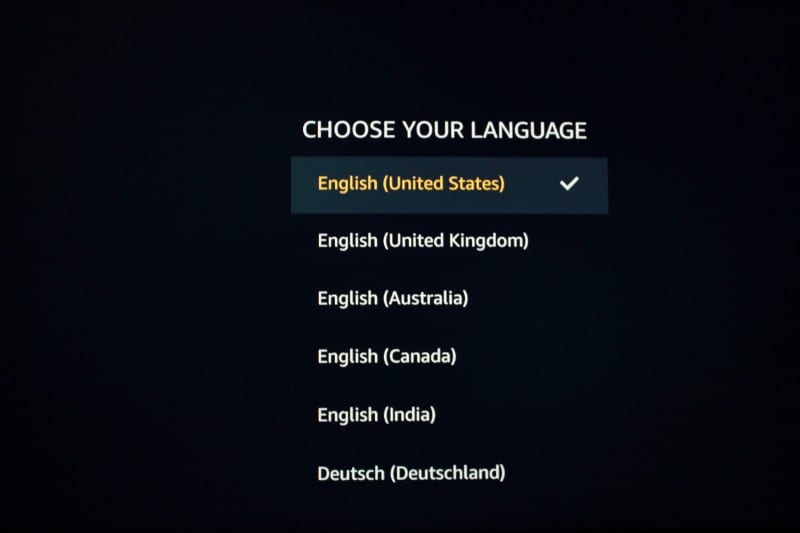
Part 2: Connect Amazon Fire Stick to WiFi
Step 7: Your FireStick will now scan for the available Wi-Fi networks within the range. When you see the list of the networks, choose your Wi-Fi and enter your SSID and password (if required) to connect
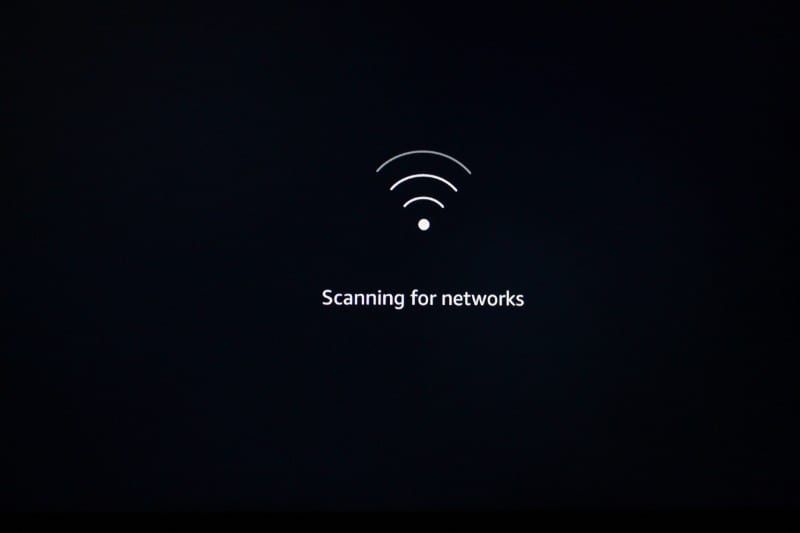
Part 3: Register Fire TV/Stick with an Amazon Account
Step 8: Now it's time to register your device to your Amazon account. Your Amazon Fire TV Stick will be pre-registered if you have ordered it from Amazon. However, if that's not the case or if you wish to register through a different Amazon account, you can just follow the on-screen instructions to Register or De-register Your Fire TV. (You can learn more about it here.)
If your FireStick isn't preregistered, you should see the following window. If you have an Amazon account, go ahead and select the first option. If not, create an Amazon account first by clicking I am new to Amazon.
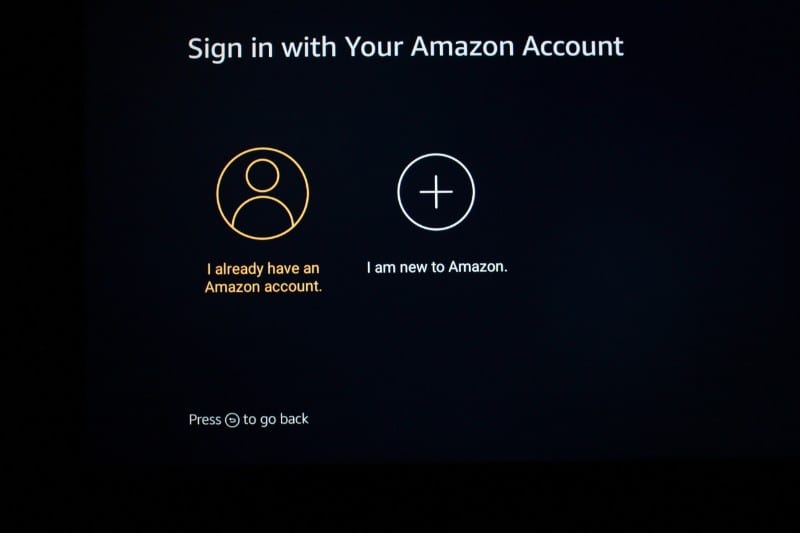
Step 9: Your FireStick will now register. Wait for a few seconds.
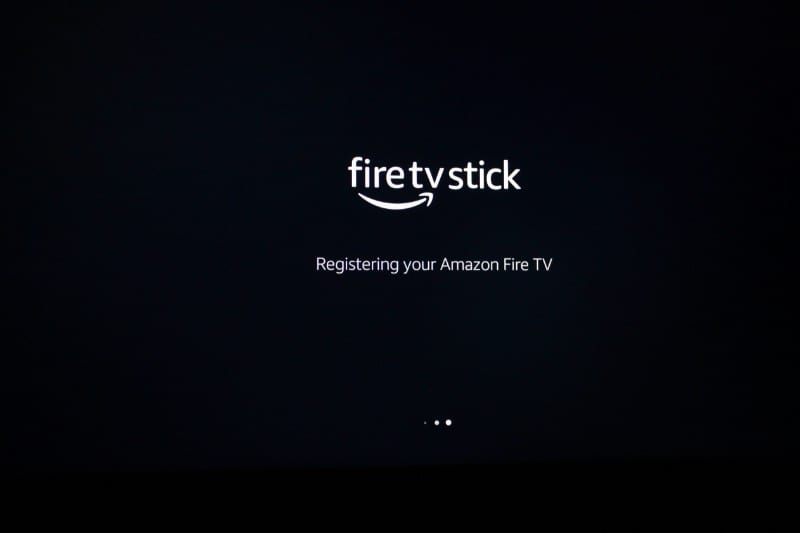
Part 4: Winding Up the Setup Process
Step 10: When the registration is finished, FireStick will ask if you wish to save your Wi-Fi password to your Amazon account.
If you use multiple Amazon devices registered to the same Amazon account as FireStick, it would be a good idea to choose Yes to allow those devices to quickly connect to your Wi-Fi network. If you don't have any other Amazon devices and don't even intend to buy one in the future, you might just as well select No
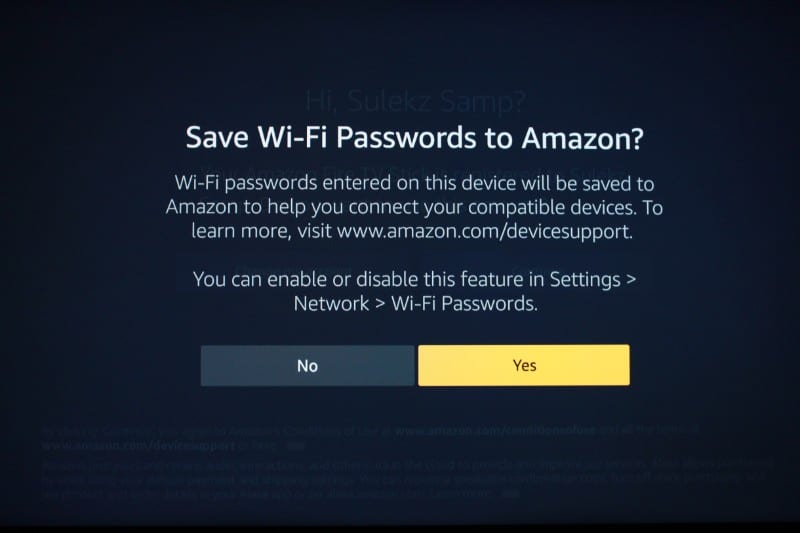
Note: If you have reset your FireStick and setting it up again or you have already used the Amazon account with another FireStick, you may see the following prompt asking if you wish to restore your device. If you want to reinstall your apps, click the Restore button.
If you are a new FireStick customer (meaning, you have never used your Amazon account on any Fire TV device yet), you will not see this prompt

Step 11: If you wish to enable Parental Controls on your FireStick, click Enable Parental Controls on the next screen. If you do so, you will be asked to set up a PIN on the subsequent window. You will need to enter the PIN for most activities on FireStick.
If you don't need Parental Controls, simply click No Parental Controls to proceed.
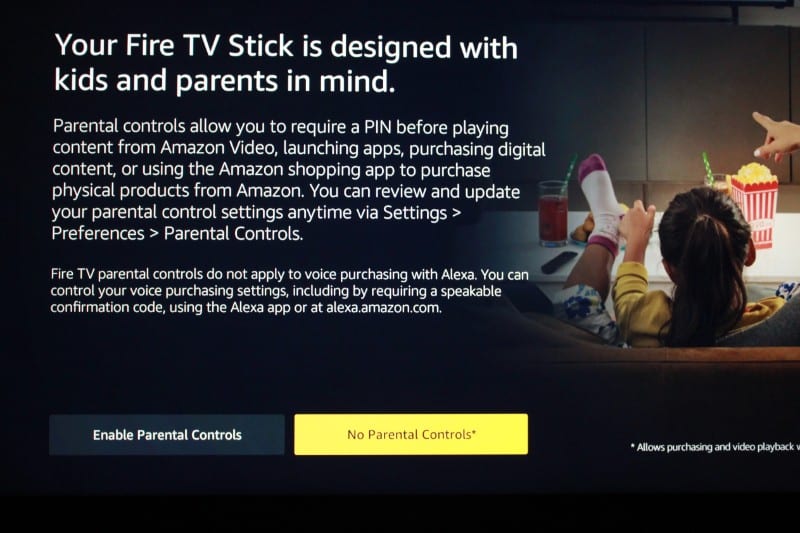
Step 12: You may now click Get Started and choose the apps/streaming services you wish to install before getting started with FireStick. If you want to install them later, clickNo Thanks
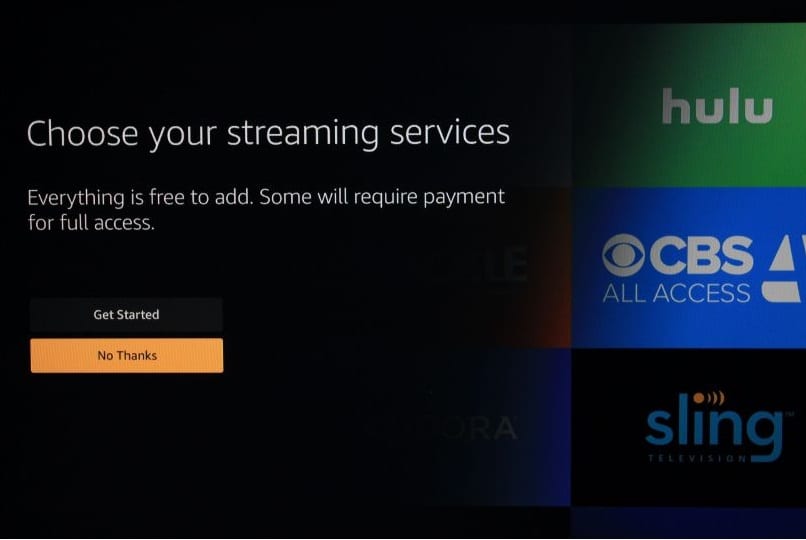
If you have a FireStick 2nd Gen with no TV control buttons (volume and power buttons) on the remote, this is all you need to do to set up your device.
If you have a newer FireStick with TV control buttons, continue with Part 5 below
Part 5: Pair FireStick remote with TV
The following steps are only for Remotes with TV controls. If you don't have a remote with volume buttons, you can skip this part and move to the next section.
Step 13: When you see this window, clickNext
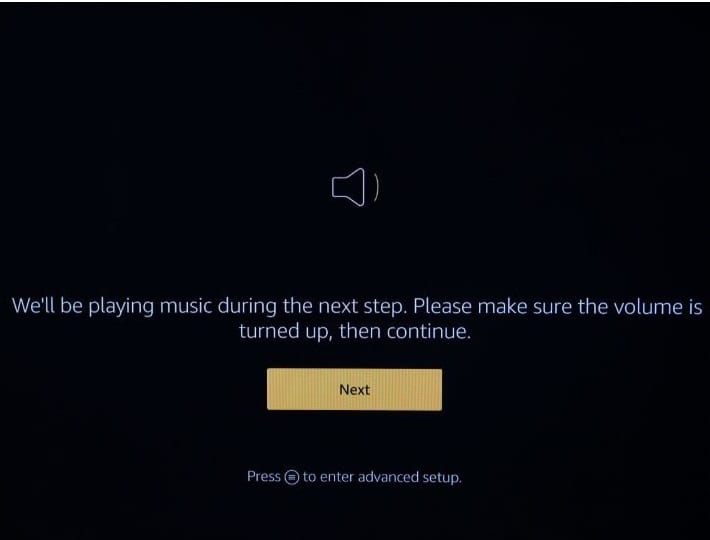
Step 14: Press the Volume Up and Volume Down buttons on your remote
Make sure the remote points at the TV. The TV control buttons use the IR profile for your TV. Therefore, your TV and remote need to be in the line of sight for TV control functions to work.
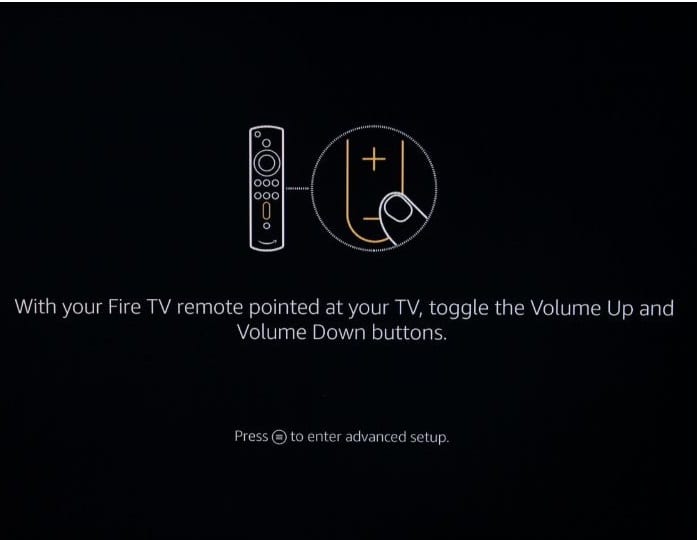
Step 15: ClickYes if you heard the sound. If not, click NO to repeat the process
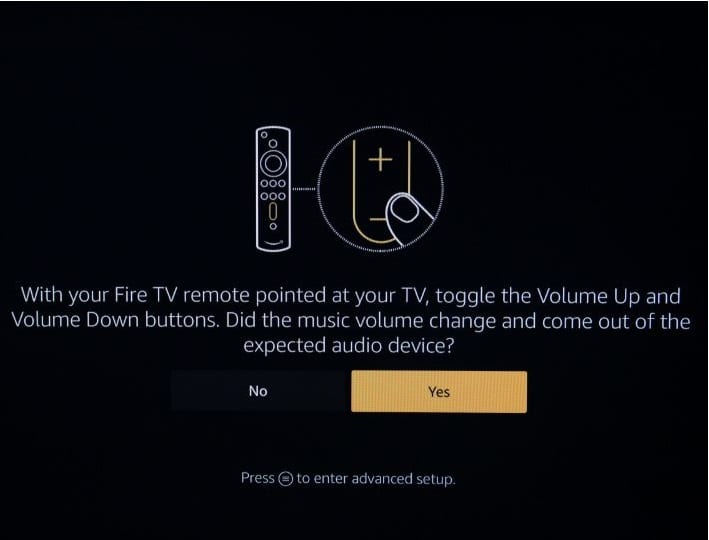
Step 16: When the Fire TV remote has successfully synced, you will see the following message on the screen
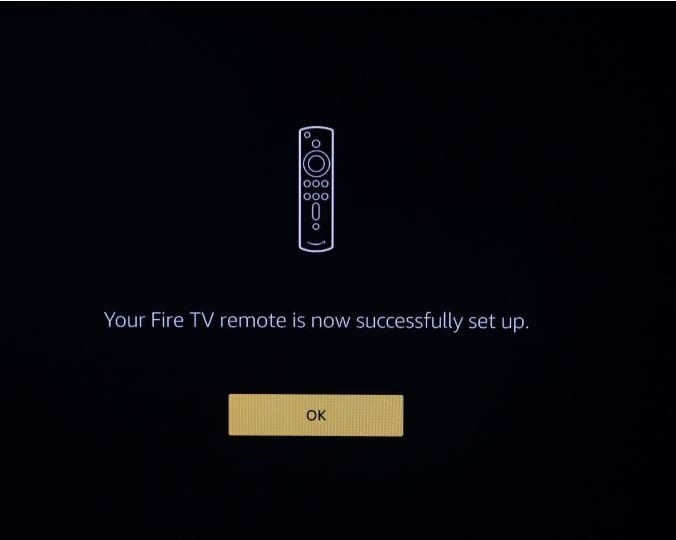
Step 17: If you haven't subscribed to Amazon Prime, you see this prompt. Click 'Start your 30 day free trial' to sign up for Prime. Or, click 'Not now' to skip

Step 18: Next, this window appears. If you wish to install streaming apps like Netflix, Hulu, etc, click Get Started. If you want to install them later, click No Thanks.

Step 19: And, finally, you see the following window. ClickGot Itto finish the setup process

You have successfully set up your FireStick device.
How to Start Using Your Fire Stick
Now that your FireStick is all set up, you would want to get started right away. Here are some exciting things you would like to know that are sure to offer a much better FireStick experience.
Jailbreak Your FireStick
FireStick is an awesome media streaming device. It lets you watch your favorite episodes, movies, and even live TV through apps like Netflix, Hulu, Amazon Prime, and many more. But, there is a serious limitation. These services cost you money, the kind that could easily dent your budget. Furthermore, you couldn't get all you want to watch from one service. You must have multiple subscriptions and that costs even more.
But, you can easily jailbreak FireStick and never have to worry about paying a penny to watch movies, shows, live TV, and just about anything you want. Jailbreaking is a simple, quick, safe, and legal process. It actually installs Kodi on your Fire TV Stick and then streams content using Kodi Addons and Kodi builds. In short, it gives you access to a bottomless pool of free content.
How to Jailbreak FireStick
Install FireStick Apps
No media device is any good without its apps and FireStick supports dozens of them. There are plenty of apps, both free and paid, you can install on your FireStick and enjoy endless hours of streaming. Amazon Store is a huge repository of cool apps like Netflix, Hulu, and Amazon Prime is built into your device. But, if that's not enough, you could get loads of amazing third-party apps that let you watch movies and shows for free.
FireStick runs on a modified Android, but at its core, it is much like any other Android device. That's why plenty of third-party Android apps work flawlessly on your FireStick. A lot of them are remote-friendly and the ones that are not can always be used with Mouse Toggle on FireStick. Take a look at our best FireStick apps and get started.
Stay Protected with a VPN
I believe I could never say enough about how important it is to exercise caution and take proper measures to ensure your online safety. The Internet exposes you to the prying eyes of your ISP, third-parties like hackers, and even your own government. All your online activities can be traced back to you easily. And, when you stream free movies and shows through third-party apps, there is a chance you might land in trouble.
I am not condoning copyright violations. But, I rigidly uphold the concept of rights to our privacy and it must never be compromised. Therefore, I recommend using a VPN with FireStick.
A VPN redirects your online activities through an encrypted server and makes sure your presence on the internet remains private and anonymous. I recommend ExpressVPN, as it is the fastest and most reliable VPN service for Fire TV Stick.
Here're the steps to get started:
Step 1: Subscribe to ExpressVPNHERE. It comes with a 30-day money-back guarantee. Meaning, you can use it free for the first 30-days and if you are not satisfied with the performance (which is highly unlikely), you can ask for a full refund.
Step 2: Power ON your Fire TV Stick and go to Find followed by Search option.
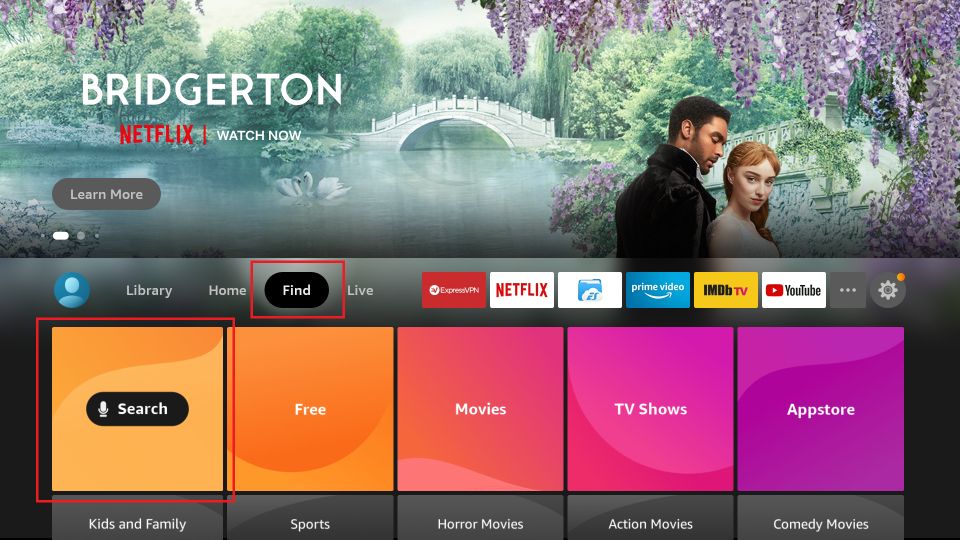
Step 3: Now type "Expressvpn" (without quotes) in the search bar and select ExpressVPN when it shows up in the search results.

Step 4: Click Download to install the ExpressVPN app on Fire TV / Stick.

Step 5: Open the app and enter the login credentials that you created while buying the ExpressVPN subscription. Click Sign in.

Step 6: Click the Power icon to connect to a VPN server. That's all. Your connection is now secure with the fastest and best VPN for FireStick.

You can also read more detailed info on using ExpressVPN with Fire TV / Stick.
Conclusion
That's it. You have successfully set up your Amazon Fire TV Stick for the first time and now can enjoy the vast ocean of multimedia content with the help of different apps or jailbreak process as I suggested above. I hope this helped. Still, should you encounter any Amazon Fire Stick setup problems, feel free to let me know through the comments section below. Before you leave, don't forget to check the best settings for FireStick that I believe every user should apply right now.
Related Guides:
- FireStick not Working – Problems & Solutions
- How to Fix FireStick Remote Issues
- Where Do I Enter Amazon Fire Stick Activation Code?
- How to Reboot / Restart FireStick
Legal Disclaimer - FireStickTricks.com does not verify the legality or security of any add-ons, apps or services mentioned on this site. Also, we do not promote, host or link to copyright-protected streams. We highly discourage piracy and strictly advise our readers to avoid it at all costs. Any mention of free streaming on our site is purely meant for copyright-free content that is available in the Public domain. Read our full disclaimer.
Disclosure - FireStickTricks.com is reader-supported blog. When you buy a product through links on our site, we may earn commission. Learn More
How to Add a Firestick to Your Amazon Account
Source: https://www.firesticktricks.com/how-to-set-up-amazon-fire-tv-stick-for-first-time.html
0 Response to "How to Add a Firestick to Your Amazon Account"
Post a Comment